
10월 28일 Left 4 Dead 2 데모버전이 예약구매자들에게 먼저 공개 되었습니다. 저도 이번에 친구들과 같이 4pack을 같이 구입하여 상대적으로 저렴하게 구해서 해볼 수 있었습니다만, 아직까지 데모 버전이고 해서 전용서버가 그리 많지는 않더군요. 그래서 생각한게 1편에서 처럼 회사컴퓨터에 전용서버를 만들어서 즐기는 방법은 없을까 하고 고민을 하다가 구글신의 도움으로 이렇게 알아낸것을 적어 볼까 합니다. 1편은 스팀에서 전용서버툴을 받아서 하면 되었는데 2편은 HLDSUpdateTool 이란것을 써서 해야하더군요. 아무튼 적어보겠습니다.
* Left 4 Dead 2 Demo 전용서버 (Dedicated Server) 만들기 *
사실 이것보다 우선적으로 하셔야 할것들이 포트 포워딩(Port Forwarding)이 아닐까 합니다. 스팀을 통해서 오가는 데이터들을 라우터에서 열어줘서 서버 컴퓨터에 들어오고 나갈수 있도록 포트를 열어줘야 하는 작업이지요. 이 작업은 여기서는 생략 하겠습니다. 라우터 마다 다 셋팅값이 틀리므로 자세한 사항은 여기를 참고해보세요(영문).
1. 스팀에서 필요한 프로그램을 받아서 서버 컴퓨터에 설치 합니다. (본인의 경우엔 회사컴퓨터.. ㅋㅋㅋ)
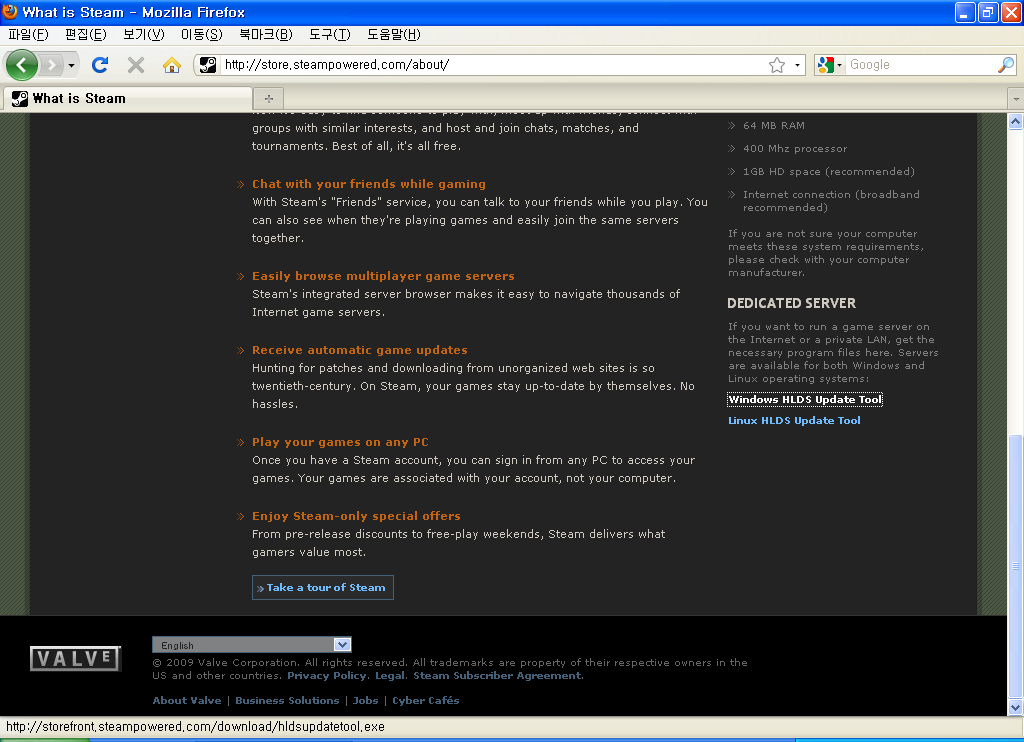
다운로드 : hldsupdatetool.exe
2. 커맨드 입력창(시작 -> 실행 -> cmd)에서 위에서 설치한 프로그램 폴더로 이동하신 후 hldsupdatetool을 실행 시켜 필요한 파일들을 다운로드 합니다. 참고로 이번에 설명하는 Left 4 Dead 2 Demo 만이 아니라 다른 게임들의 전용 서버도 설치가 가능합니다.
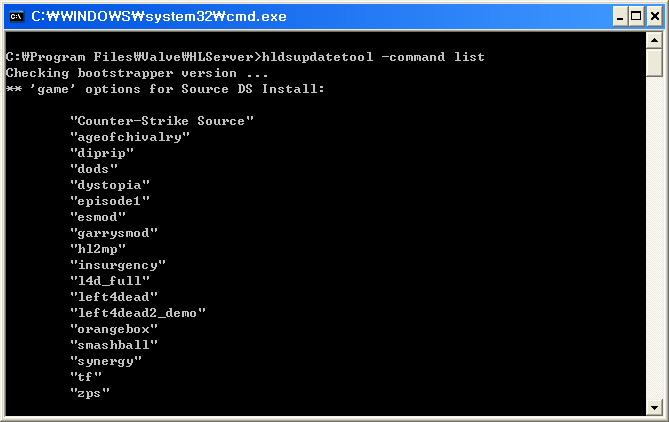
위에서 처럼 뒤에 -command list 를 치시면 설치할 수 있는 목록이 나옵니다. 이번에 설치 할 서버파일은 Left 4 Dead 2 Demo 이기 때문에 다음과 같이 입력 합니다.
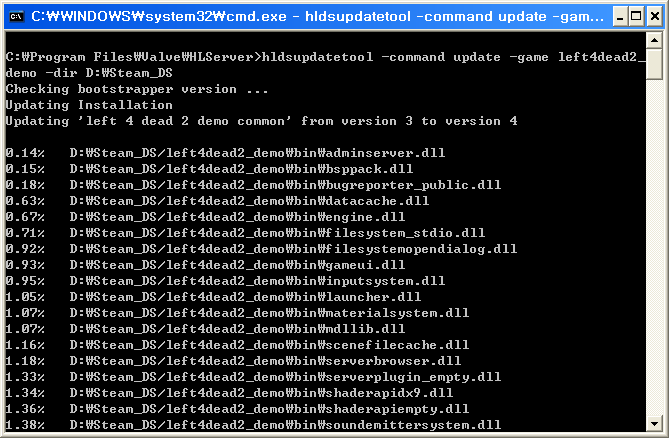
실제로는 이것과 다르게 오류가 뜨는 경우도 있습니다만 같은 명령어를 2~3번 반복해서 입력해주시면 결과적으로 같은 화면을 보실수 있을것입니다. 업데이트 용량은 대략 1.0~1.5GB 정도입니다. 시간이 조금 걸리겠죠? 그리고 입력할때 맨뒤에 -dir <설치 디렉토리>는 임의로 바꾸셔도 됩니다. 저의 경우엔 D:\Steam_DS 로 했습니다.
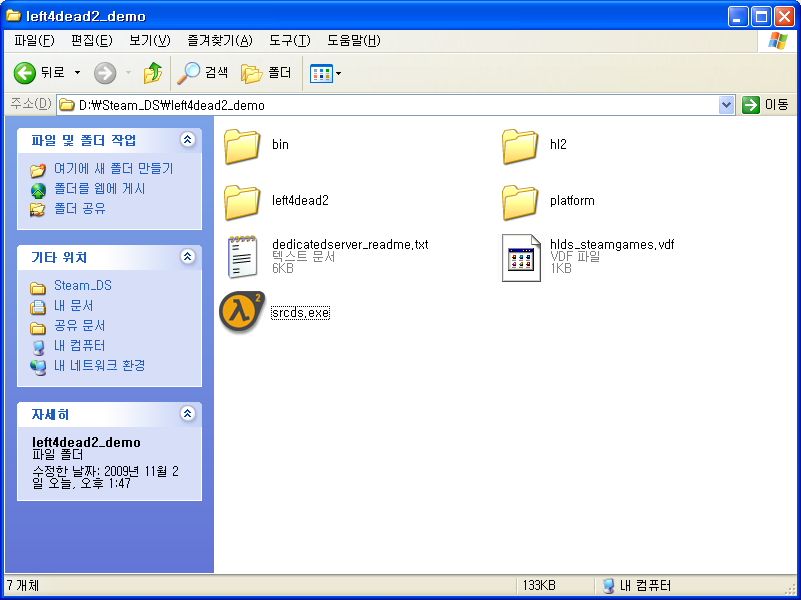
그럼 서버를 실행시켜 보겠습니다. 위에서 보이는 srcds.exe 가 서버 실행 파일인데요, 그냥 더블 클릭해서 실행을 시키는 것보다는 이런 저런 옵션을 붙여서 실행을 시켜주는게 좋습니다. 관리 차원에서도 말이죠. 바로가기를 만드시고 그 바로가기에 마우스 오른쪽 클릭을 하셔서 속성창을 열어주세요.
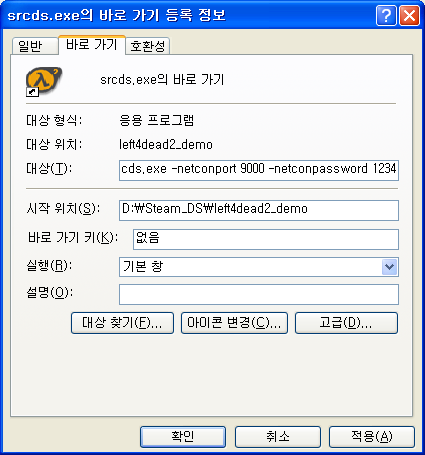
주목하셔야 할 부분이 -netconport 9000 -netconpassword 1234 부분입니다. 원격으로 서버에 접속해서 상황을 볼 수 있고, 또 제어도 할 수 있게 하는 옵션입니다. Steam에서 사용 하는 포트(대부분 27000~27060 정도) 이외에도 원격제어용 포트 (여기에서는 9000번)도 열어 주셔야 합니다.
여기까지 하셨다면 대부분의 과정이 끝나고 이제 부가적인 설정을 할 차례만 남았습니다. 서버 정보를 편집 해보도록 하겠습니다. 메모장을 실행시켜서 다음과 같이 입력합니다.
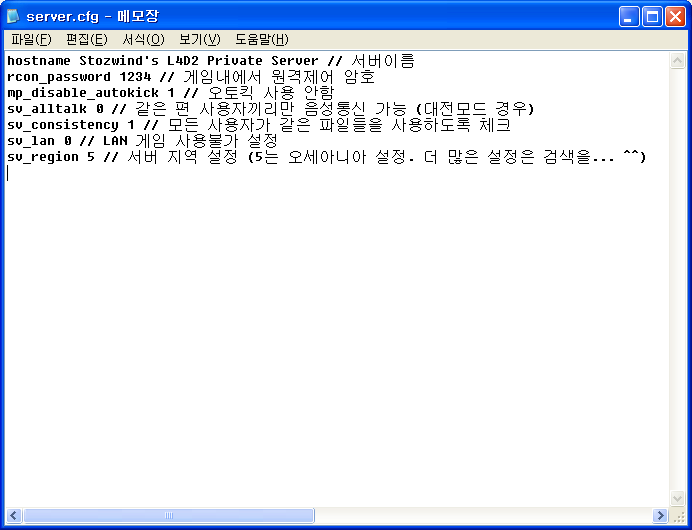
입력이 끝난후엔 이름을 server.cfg 로 바꾸신후 다운 받은 서버파일에 cfg폴더 (예 : D:\Steam_DS\left4dead2_demo\left4dead2\cfg)에 저장을 해주세요. 그리고 마지막으로 서버에 접속 하였을 경우 표시되는 "Host 정보" 이미지와 "Messgae of the day"폴더를 수정하는 법도 알아 보겠습니다. 다운 받은 서버 파일 (저의 경우엔 D:\Steam_DS\left4dead2_demo\left4dead2) 에서 host.txt 와 motd.txt 파일을 메모장으로 열어서 수정을 합니다.
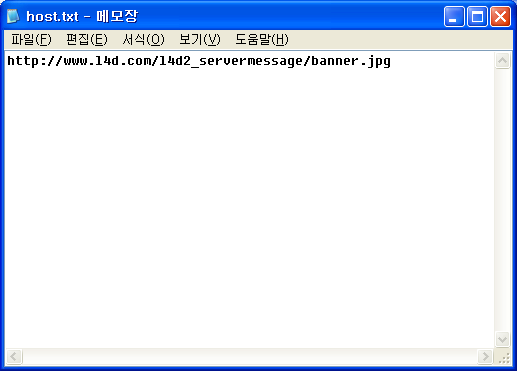
저 주소를 브라우저에 치시면 다음과 같은 이미지가 나옵니다.

이 이미지를 임의대로 바꾸시거나 새로운 이미지를 인터넷에 올리셔서 그 주소를 host.txt 에 적어서 저장을 해주시면 됩니다. 저는 다음과 같은 이미지로 바꾸겠습니다.

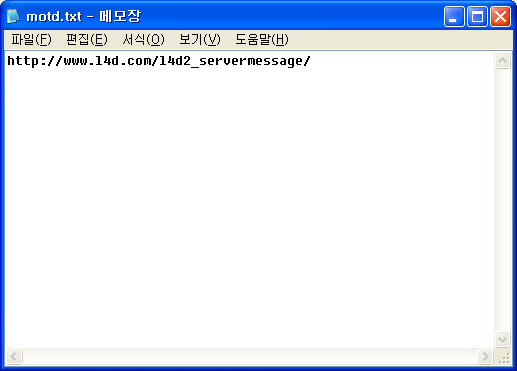
Message of the Day는 서버 관련 공지 사항등을 적는 곳입니다. 역시 임의대로 수정 하시면 됩니다. 여기서는 그냥 두기로 하죠. 사실 귀찮거든요... ㅋㅋㅋㅋ ^^
그러면 본격적으로 실행을 시켜 보죠. 아까 만들었던 바로가기를 클릭합니다. 그러면 다음과 같은 창이 뜹니다.
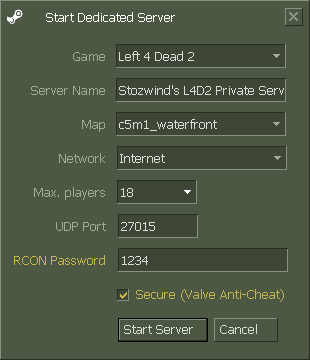
혹시 아까 server.cfg 파일 처럼 입력 했던것들이 안나온다해도 괜찮습니다. 어차피 실행 되는 과정에서 server.cfg 파일을 자동으로 읽어 들이기 때문에 상관없습니다. 만약에 server.cfg 파일이 없다면 여기서 설정을 할 수가 있습니다. "Start Server"를 클릭해서 실행합니다. 그러면 다음과 같은 화면을 볼 수 있습니다.
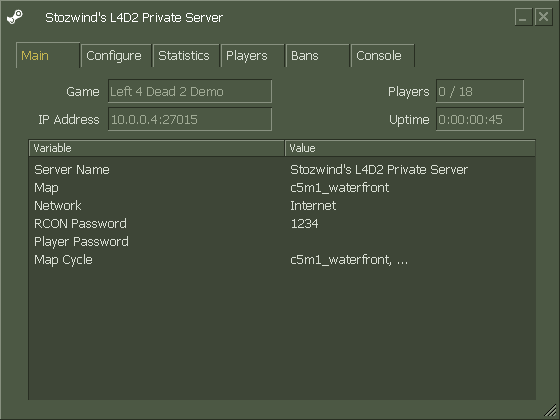
여기서 주의 하셔야 할것은 IP Address 부분인데요, 저 IP 주소는 내부 IP네트워크 주소 이기 때문에 저 주소를 사용하시면 안됩니다. 실제 주소를 사용하셔야 합니다. 여기서 확인 하시면 됩니다.
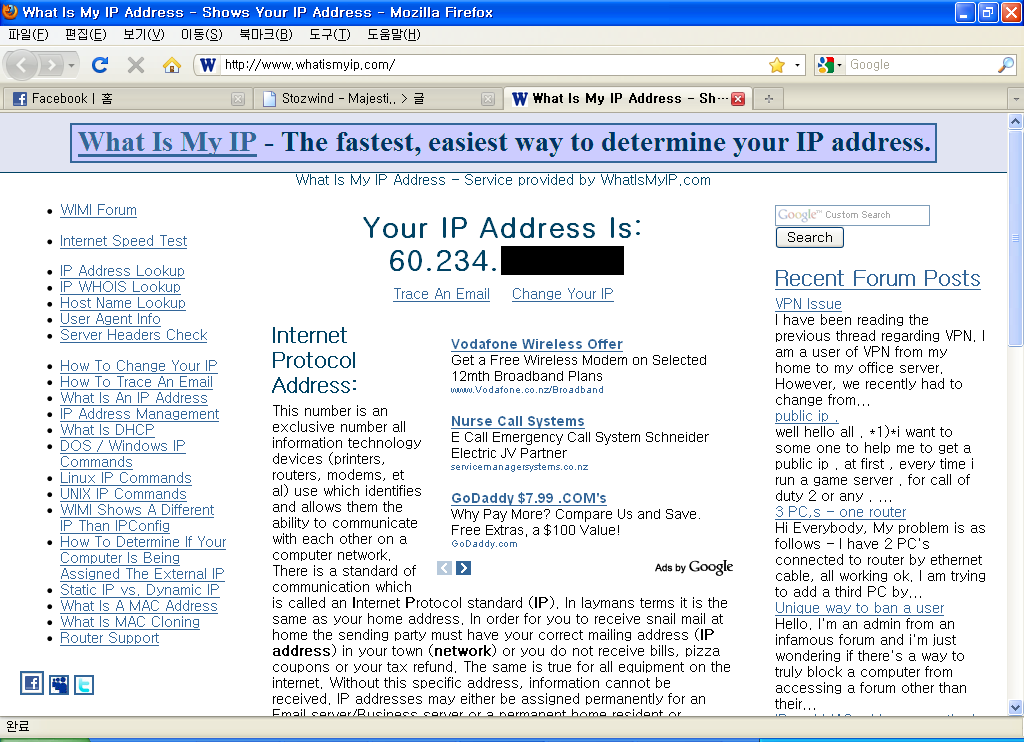
이 화면을 예로 들면 실제로 게임 접속시 사용할 IP 주소는 60.234.xxx.xxx:27015 <-- 요렇게 되는거죠. 이렇게 서버 설정은 끝났습니다. 다음에는 실제 접속 하는 방법과 원격으로 제어하는 과정 그리고 확인 과정을 해보도록 하겠습니다.



